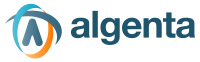WinIP Documentation
Getting and installing WinIP
Configuring your account
Keeping your hosts up to date
Configuring WinIP to run behind a router
Troubleshooting
Getting and installing WinIP
First, download WinIP. To install WinIP, simply run the program you downloaded from the web site and follow the on-screen instructions.
Configuring your account
The first time you run WinIP, you will be prompted to enter your account details. To configure your account at another time, simply choose the "Add Account..." item from the File menu.
In the Account Properties window, enter your complete account name and the password you specified when you created your account. You can leave the server and port as their default values. Then, press OK. Any dynamic DNS records you have configured will automatically be retrieved for you.
If you don't have an account yet, you can sign up with a DNS service.
Keeping your hosts up to date
Once your account is configured, you can retrieve a list of your dynamic DNS records by choosing the Update Hosts item from the File menu. The check boxes next to your records indicate whether they will be updated when your IP changes. All records are unchecked by default. Place a check mark next to the records you would like to keep updated, and then select Update Hosts from the File menu to force an update.
Whenever WinIP is running it will watch for changes to your system's IP address and keep your records up to date. You can close WinIP's window by clicking the standard X button in the upper right-hand corner; WinIP will continue to run in your system tray, near the Windows clock.
WinIP can run as a Windows service on Windows 2000 and Windows XP. To have WinIP run as a service, select the Run as a Service item from the File menu. You may then close WinIP's interface by choosing Exit from the File menu, and WinIP will continue to monitor your IP address and keep your records updated.
Configuring WinIP to run behind a router
If the computer running WinIP accesses the Internet through a router or gateway, it probably has a private IP address. Your public, dynamic IP address is actually assigned to your router. In this case, you can configure WinIP to detect changes in your router's IP address by using the Network Configuration tab. In the Network Configuration tab, check the box labeled "Detect changes in my gateway's external IP address." Several new input fields will be displayed.
WinIP uses your router's UPnP service to determine its IP. If your router does not support UPnP, WinIP will use the STUN protocol to determine your public ip address using an external internet server.
After you click the Save Router Settings button, WinIP will begin to monitor your router's IP address, and will keep your dynamic DNS records updated.
Troubleshooting
If WinIP is not updating your hosts properly, it may be caused by network problems or by configuration issues. You can view a log of WinIP's activity by viewing the Status Log tab.
If the log does not help you solve the problem, please contact us for support by choosing the Request Support item from WinIP's Help menu. By contacting us with this method, WinIP's configuration will automatically be sent to our support team. This will help us to provide you with a fast, helpful response.